- 简介
- 推荐
APP介绍
【抖音直播伴侣 - 高画质开播】 抖音官方直播工具,为你提供高性能、高画质的专业开播能力,拿起手机随时随地直播身边事~
《抖音直播伴侣》设置直播可见范围教程
抖音直播伴侣是一款专为抖音主播打造的强大直播辅助工具,旨在帮助主播提升直播效果,那么抖音直播伴侣如何设置直播可见范围?下面就一起来看看详细的介绍吧。
1、首先打开抖音直播伴侣软件,然后在直播工具处点击打开“直播设置”选项,如下图所示。
2、进入直播设置页面之后,我们在左侧列表中点击打开“直播间”选项,如下图所示。
3、在直播间设置页面中,我们找到“直播可见范围”选项,点击打开该选项,如下图所示。
4、打开“直播可见范围”选项之后,在下拉列表中可以选择公开、只给谁看或是不给谁看等选项,如下图所示。
5、我们点击不给谁看选项,然后在弹框中将好友进行勾选,再点击“确认”选项即可,如下图所示。
《抖音直播伴侣》画面与声音设置教程
《抖音直播伴侣》是一款非常好用的直播辅助工具,包含多种好用的功能,可以让用户更轻松更省心的专注直播,不需要繁复的操作,下面就给大家带来设置画面和声音方法介绍。
1、首先直接点击右上方的“齿轮”设置选项,将会在下方为大家分别介绍“画质设置”与“高级设置”。
2、画质设置功能可以帮助用户调节直播时的画质、码率、帧率与分辨率,软件已经根据用户本身的电脑配置,已经对设置进行过调节了,大多数情况下是无需更改的。
3、而高级设置功能相对来说可更改的内容更多,包括音效设置,视频、音频比特率,编码器以及录制设置等内容。
4、除了可以在下方直接调节扬声器、麦克风的音量,如果你还想要更改每个音频设备的具体内容,还可以点击下方的“音频设置”选项,自定义更改音频设备的音量、是否单声道、音轨等内容,由此也就完成了设置的全部内容。
《抖音直播伴侣》添加直播商品教程
《抖音直播伴侣》是一款非常好用的直播辅助工具,包含多种好用的功能,可以让用户更轻松更省心的专注直播,不需要繁复的操作,下面就给大家带来添加直播商品方法介绍。
1、登录自己的抖音账号。
2、如下图所示。点击商品管理进入。
3、点击直播商品,如下图所示。
4、点击添加商品,选择自己要添加的商品。
5、设置好商品卖点,然后点击确定就可以了直播带货了。
《抖音直播伴侣》添加本地图片教程
《抖音直播伴侣》是一款非常好用的直播辅助工具,包含多种好用的功能,可以让用户更轻松更省心的专注直播,不需要繁复的操作,下面就给大家带来添加本地图片方法介绍。
1、打开抖音直播伴侣
2、点击下方的“更多”
3、点击“图片”
4、在弹出的窗口中,找到需要添加的图片文件
5、拉动四角红色边框调整大小即可。
《抖音直播伴侣》窗口设置教程
《抖音直播伴侣》是一款非常好用的直播辅助工具,包含多种好用的功能,可以让用户更轻松更省心的专注直播,不需要繁复的操作,下面就给大家带来设置窗口方法介绍。
1、首先进行一个窗口的添加,在左下角找到添加内容,然后点击选择窗口。
2、然后在弹出的页面,选择想要直播的窗口,在窗口匹配优先级中进行匹配设置,选择快速匹配投屏、窗口标题必须匹配等设置。
3、添加完成后没你可以选择是否捕捉鼠标光标,还能选择多适配器的兼容性,然后点击右下角的完成。
4、成功对于窗口添加之后,你可以在主页面看到添加的窗口,然后你可以调整窗口的大小,此窗口与直播窗口的边缘距离将会以数值的形式为大家呈现。

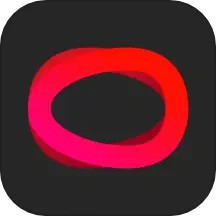

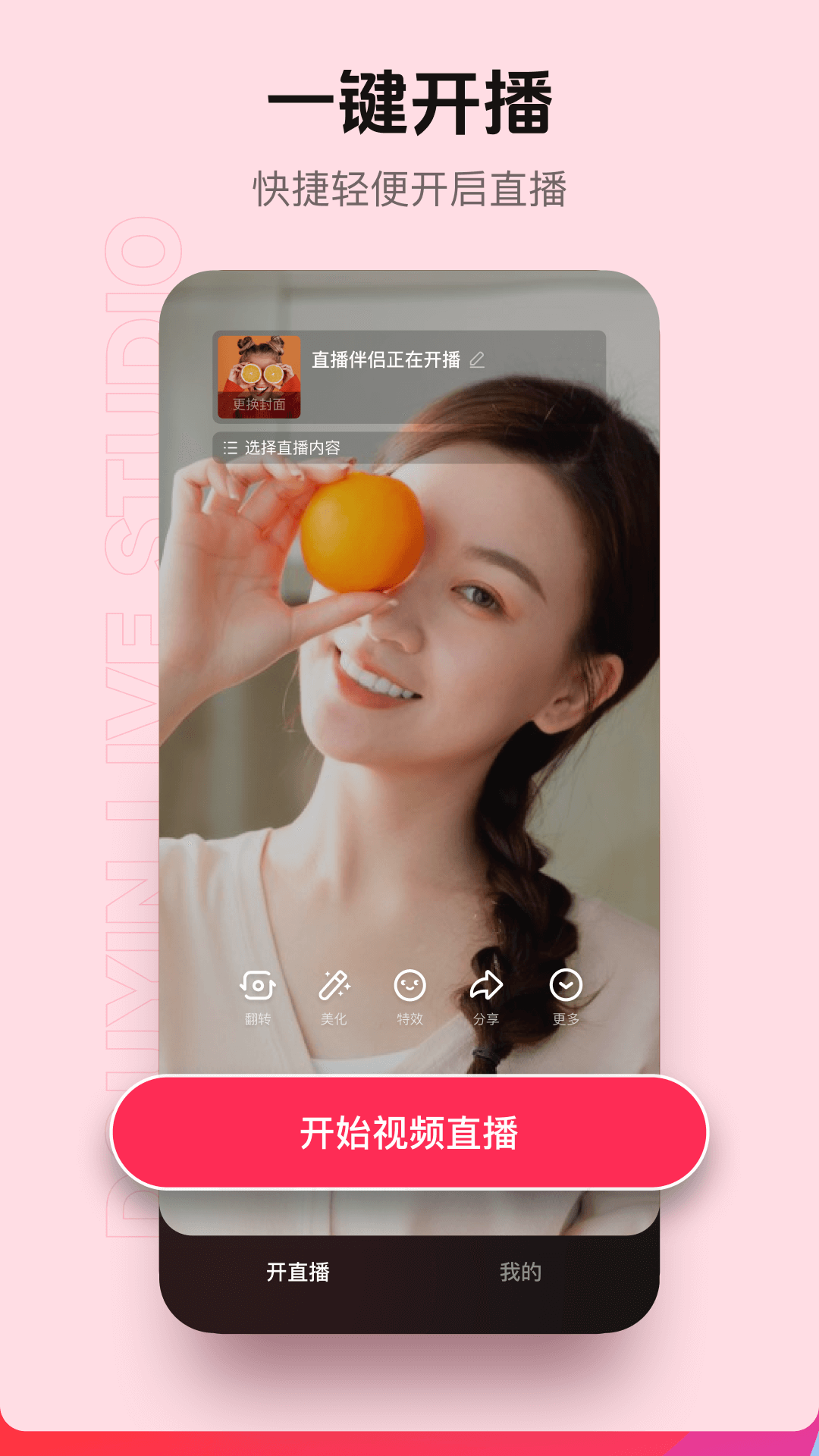
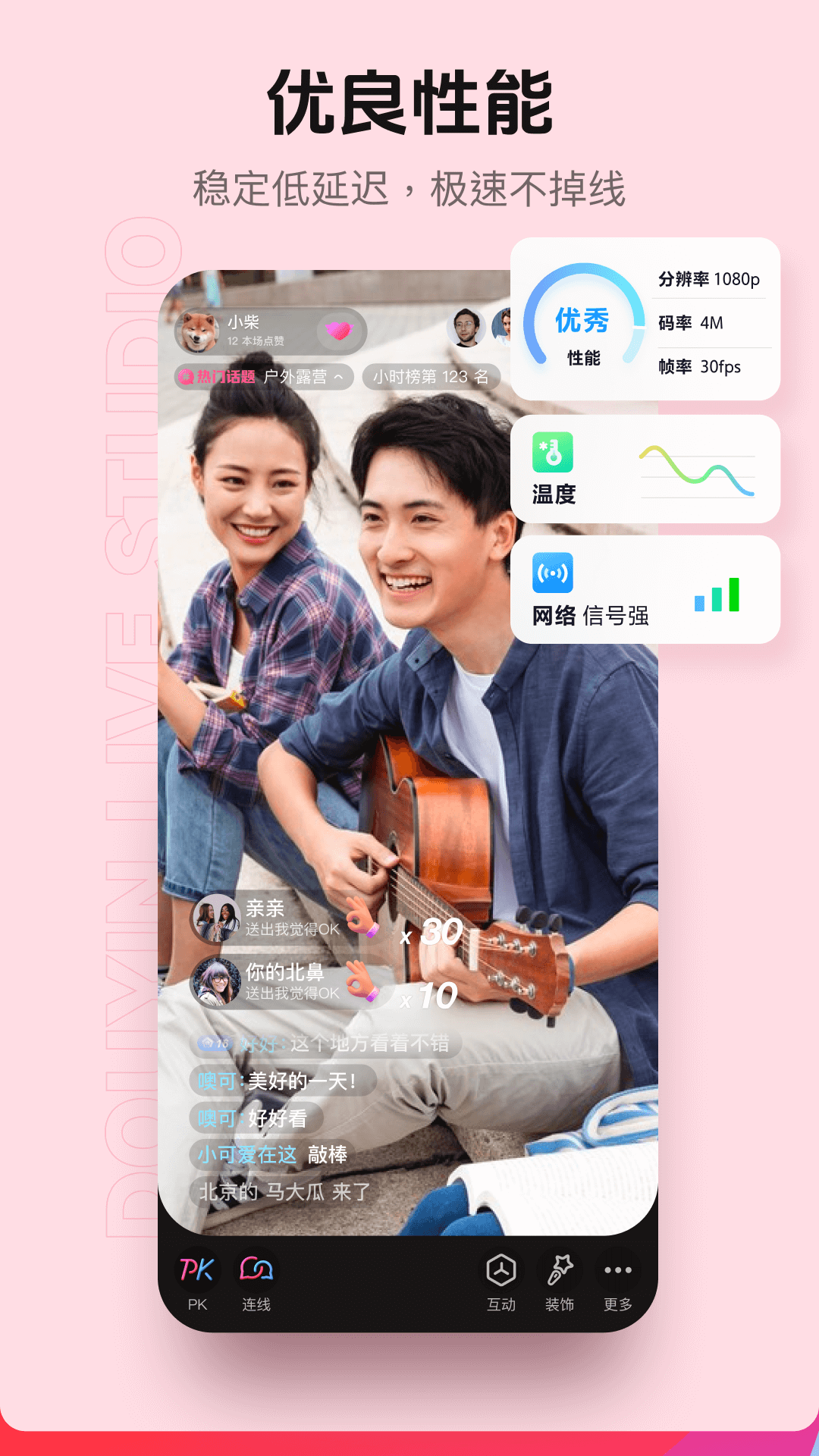
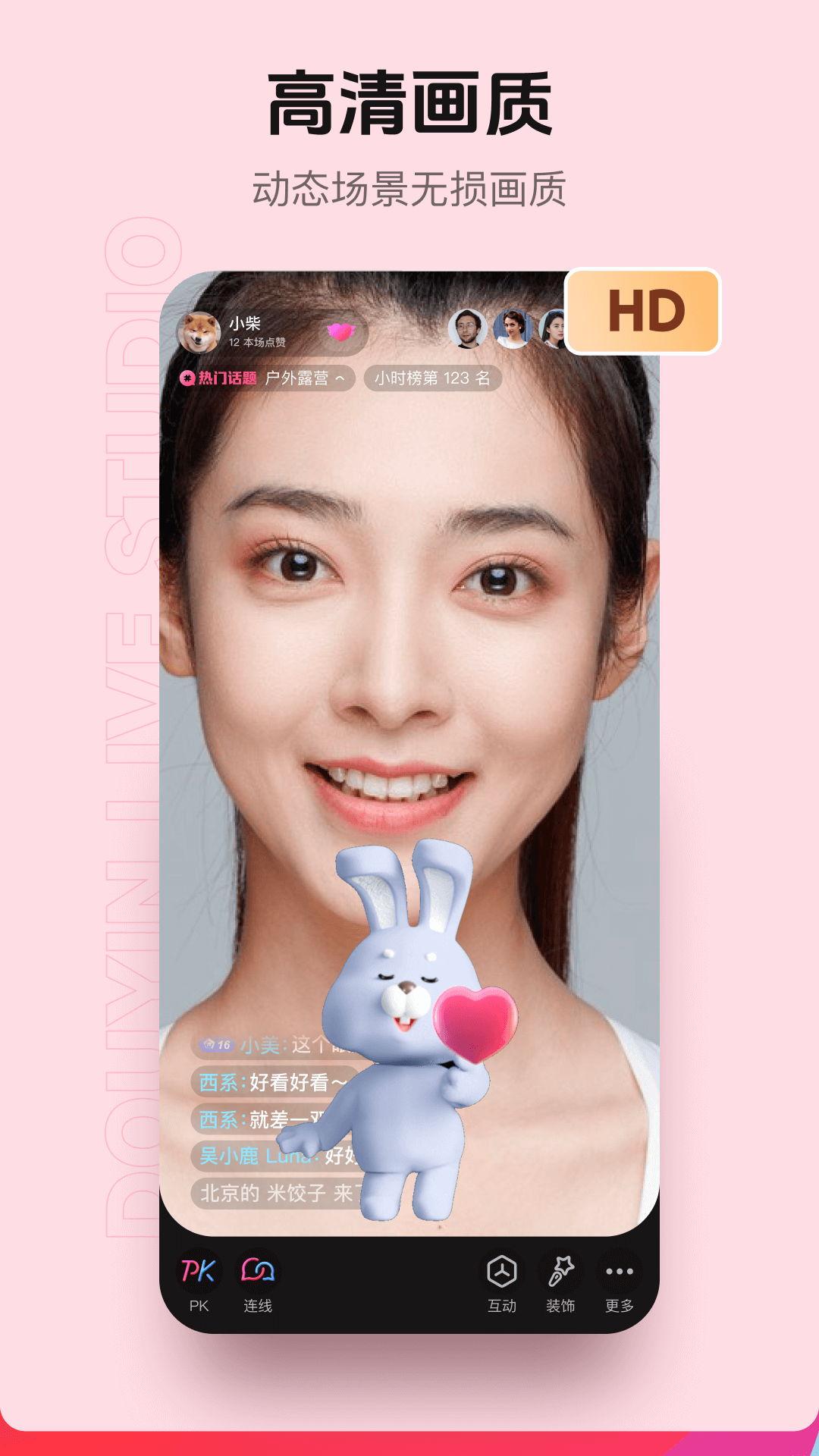


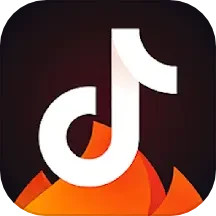
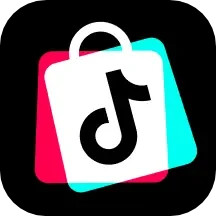
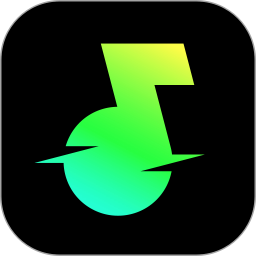
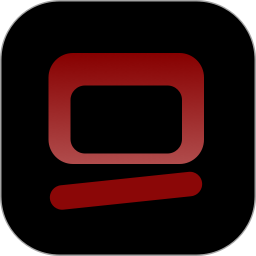


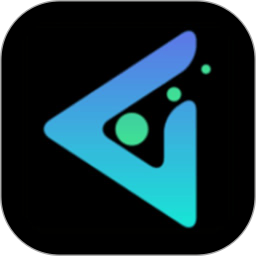

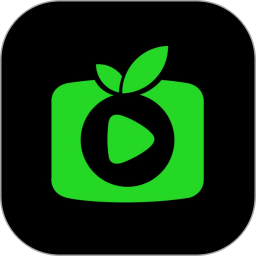

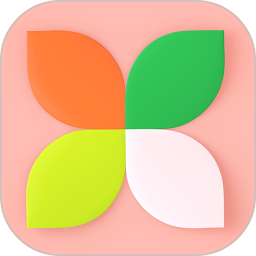

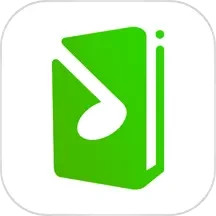


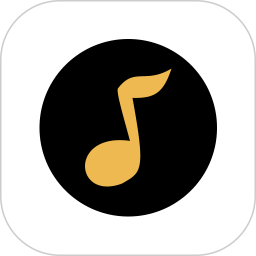

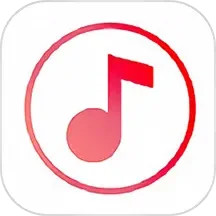

文明上网理性发言